Browsing the Web
- Finding the web pages you want
- Setting multiple start up pages
- Opening multiple web pages in tabs
- Closing web pages in tabs/windows
- Storing your favorite web pages
- Mouse gestures
- Mouse Shortcuts
- Super Drag & Drop
- Built-in Search
- Auto Login
- Auto Form
- Enabling/Disabling the Popup Blocker
- Keyword Navigation
- Keyboard shortcuts
- Web Status Bar Options
Finding the web pages you want
To start browsing the web type a website address into the browser address bar, or click on any link on your home page.
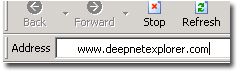
Setting multiple start up pages
If you check more than one website whenever you start up your browser, you can save yourself some time by setting up multiple start up pages. Deepnet Explorer automatically opens the page you select whenever you launch the browser.
- To open multiple pages whenever you start Deepnet Explorer navigate to the page you want to view on startup. Click Favorites > Add to Start Pages from the browser menu then click Yes to confirm you would like to add the page. When you next open your browser the page will display automatically.
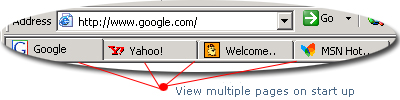
- To remove a page from the start pages click Favorites > Organize Favorites > Start Pages. Highlight the page not required then click the Delete to the left.
Opening multiple web pages in tabs
Deepnet Explorer's tab interface lets you open multiple pages in separate tabbed windows, so you click from one tab to another to view different pages quickly and easily. This "Tab Browsing" saves you time as you open multiple pages in the background while you finish reading your current page.
There are three ways to view a page in a new window/tab:
- type a web address in browser address bar and press enter or click the go button
- hold your mouse button over a link then drag and drop the link
- move your mouse cursor over a link, right click and select "Open in New Window" from the menu
Closing web pages in tabs/windows
There are three ways to close a tab:
- Double click the tab containing the web page
- mouse cursor over the tab, right click and select Close from the menu
- to close multiple tabs at once, move your mouse cursor over a tab, right click and select Windows from the menu. A screen listing all the tabs open should display. Highlight the tabs you wish to close and hit the Close Window button.
Storing your favorite web pages
When you find Web sites or pages that you like, you store them as favorites, so it's easy to find them again in the future.
- To add a Web page to your list of favorite pages, click Favorites > Add to favorites from the browser menu. Any time you want to open that page, just click the Favorites button on the toolbar, and then click the shortcut in the Favorites list.
- If there is one page you visit most, you can make it your home page so that it appears every time you start Deepnet Explorer or click the Home button on the toolbar.
Note
- If you forget to add Web pages to your Favorites, click the History button on the toolbar. The History list shows where you've been - today, yesterday, or a few weeks ago. Click a name from the list to display the page.
Mouse gestures
Now you can control your browser more easily with your mouse. To command your browser using mouse gestures, hold your right mouse button down, move your mouse cursor in a specific direction, and release the button. Try these simple movements remembering to press your right mouse button:
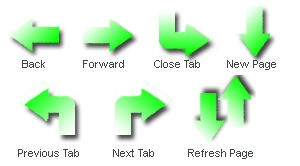
Mouse Shortcuts
Try these simple shortcuts to control display of pops and tabs:
| Action | Mouse Shortcut |
| Let a pop-up display on a one-time basis | Press and hold the CTRL key as you click on a link to navigate to a new page. |
| To open a link in a new window in the background | Press and hold the CTRL key as you drag a link and drop it anywhere in the page. |
| To close a tab | Double click the tab you wish to close |
Super Drag & Drop
Another advanced mouse feature, drag and drop lets you open a link in a new tab/window using your mouse, so you can view multiple pages without losing the page you are currently on.
- To open a link in a new page, move your mouse cursor over a link then drag and drop the link into the page. The link will open in a new window.

Built-in Search
To help you find things on the internet, the built-in search feature provides instant access to XPSN search results. Deepnet Explorer also provides one-click access to other major search engines like Google, MSN, and Yahoo.
- To view search results, type a search term into your browser address bar and hit ENTER or click the Search button.
Auto Login
Auto login lets you automatically store and retrieve login names and passwords for websites you select. Itís great if you have too many site logins to remember.
Your details are stored securely on your local hard drive, and are protected with 128-bit encryption technology. To further boost security, you can also set a master password that must be entered before retrieving login details for chosen sites.
Auto Login is also fully customizable allowing you to edit login details, enable/disable password protection for individual logins, and delete logins you no longer use.
For a complete guide to this feature click here
Auto Form
Auto Form is a web form filler that can store your contact details so you can fill web forms in a few short clicks. You no longer have to re-type details like name, home and work address, phone numbers, email address, etc.
For security purposes, all form details are stored securely in encrypted files located on your local hard drive.
For a complete guide to this feature click here
Enabling/Disabling the Popup Blocker
The Pop-up Blocker prevents new windows that often contain ads from automatically opening when you visit a website.
- To enable/disable the Popup Blocker click the
 button on the status bar at the bottom of your browser window.
button on the status bar at the bottom of your browser window. - The number next to the
 icon on your status bar indicates the number of pop ads that have been intercepted.
icon on your status bar indicates the number of pop ads that have been intercepted. - To let a pop-up through on a one-time basis, press and hold the CTRL key as you click on a link to navigate to a new page.
Keyword Navigation
Navigate to websites using everyday brand names or search terms instead of confusing web addresses. No more http:// www. or .coms necessary. Just type a brand name or everyday term into your browser address bar and hit enter. If the name has been registered as a keyword you will navigate directly to the relevant site.
Example:
Try typing ebay, amazon, or expedia. It's quick and easy.
Keyboard shortcuts
| To do this | Press this |
| Remove the selected items and copy them to the Clipboard. | CTRL+X |
| Copy the selected items to the Clipboard. | CTRL+C |
| Insert the contents of the Clipboard at the selected location. | CTRL+V |
| Select all items on the current Web page. | CTRL+A |
| Move forward through the items on a Web page, the Address bar, and the Links bar. | TAB |
| Move back through the items on a Web page, the Address bar, and the Links bar. | SHIFT+TAB |
| Go to the next page. | ALT+RIGHT ARROW |
| Go to the previous page. | ALT+LEFT ARROW or |
| BACKSPACE | |
| - Display a shortcut menu for a link. | SHIFT+F10 |
| - Hide/display the status bar† | |
| Move forward between frames. | CTRL+TAB or |
| F6 | |
| Move back between frames | SHIFT+CTRL+TAB |
| Scroll toward the beginning of a document. | UP ARROW |
| Scroll toward the end of a document. | DOWN ARROW |
| Scroll toward the beginning of a document in larger increments. | PAGE UP |
| Scroll toward the end of a document in larger increments. | PAGE DOWN |
| Move to the end of a document. | END |
| Find on this page. | CTRL+F |
| Refresh the current Web page. | F5 or |
| CTRL+R | |
| Refresh the current Web page, even if the time stamp for the Web version and your locally stored version are the same. | CTRL+F5 |
| Stop downloading a page | ESC |
| Print the current page or active frame. | CTRL+P |
Web Status Bar Options
The web status bar lets you control and monitor display of new browser windows and the Pop-up Blocker
Pop-up Blocker
The Pop-up Blocker prevents new windows that often contain ads from automatically opening when you visit a website.
- To enable/disable the Popup Blocker click the
 button on the status bar at the bottom of your browser window.
button on the status bar at the bottom of your browser window. - The number next to the
 icon on your status bar indicates the number of pop ads that have been intercepted.
icon on your status bar indicates the number of pop ads that have been intercepted.
Window Controls
- Open link in same window: press the
 button to open any link in a new browser window or tab
button to open any link in a new browser window or tab - Open window in background/foreground: press
 to open new windows in the background, depress the button to open a window in the foreground.
to open new windows in the background, depress the button to open a window in the foreground.
